「カテゴリ」「商品」「メニュー」の3ステップ設定が必要です。
POINT 「カテゴリ」「商品」「メニュー」の関係について
MAIDO POS では「カテゴリ」「商品」を登録した後、さらにその「商品」を組み合わせて「メニュー」を作成する必要があります。
「カテゴリ」「商品」「メニュー」の関係を正確に把握することで、より使いやすいメニューを作成することができます。
【「カテゴリ」「 商品」「 メニュー」の関係イメージ】
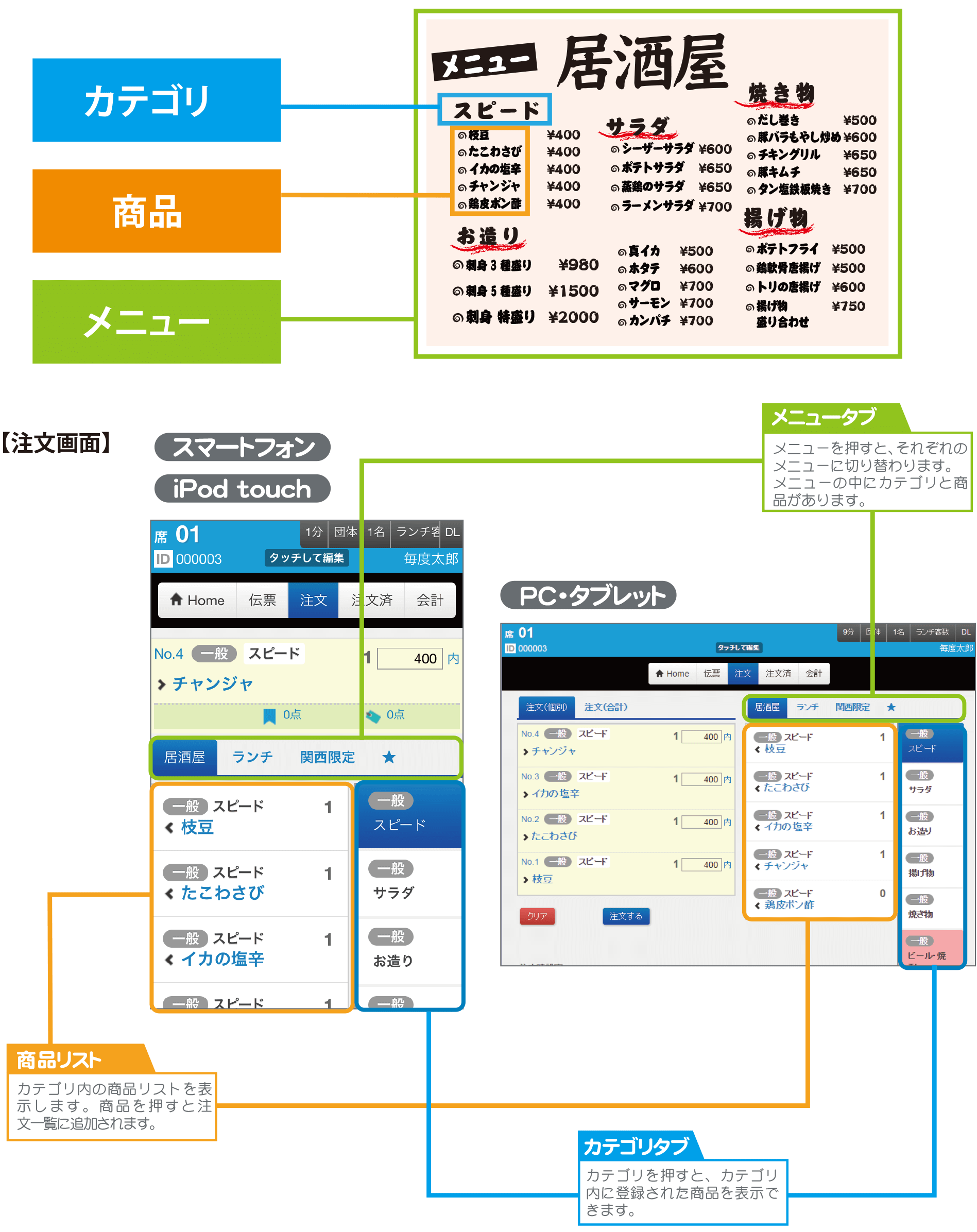
商品を登録するにはまず「カテゴリ」を登録します。
「カテゴリ」を登録した後、それぞれの「カテゴリ」に合った「商品」を登録します。
- ナビゲーションボタンの【商品】をクリックします。
- 【商品マスタ】をクリックします。
- 【カテゴリを追加】をクリックします。
- 必須項目(*)を入力します。
- 【保存】をクリックします。
- 商品を登録する「カテゴリ」を選択します。
- 「商品を追加」をクリックします。
- 商品名と売価を入力します。
- 【保存】をクリックします。
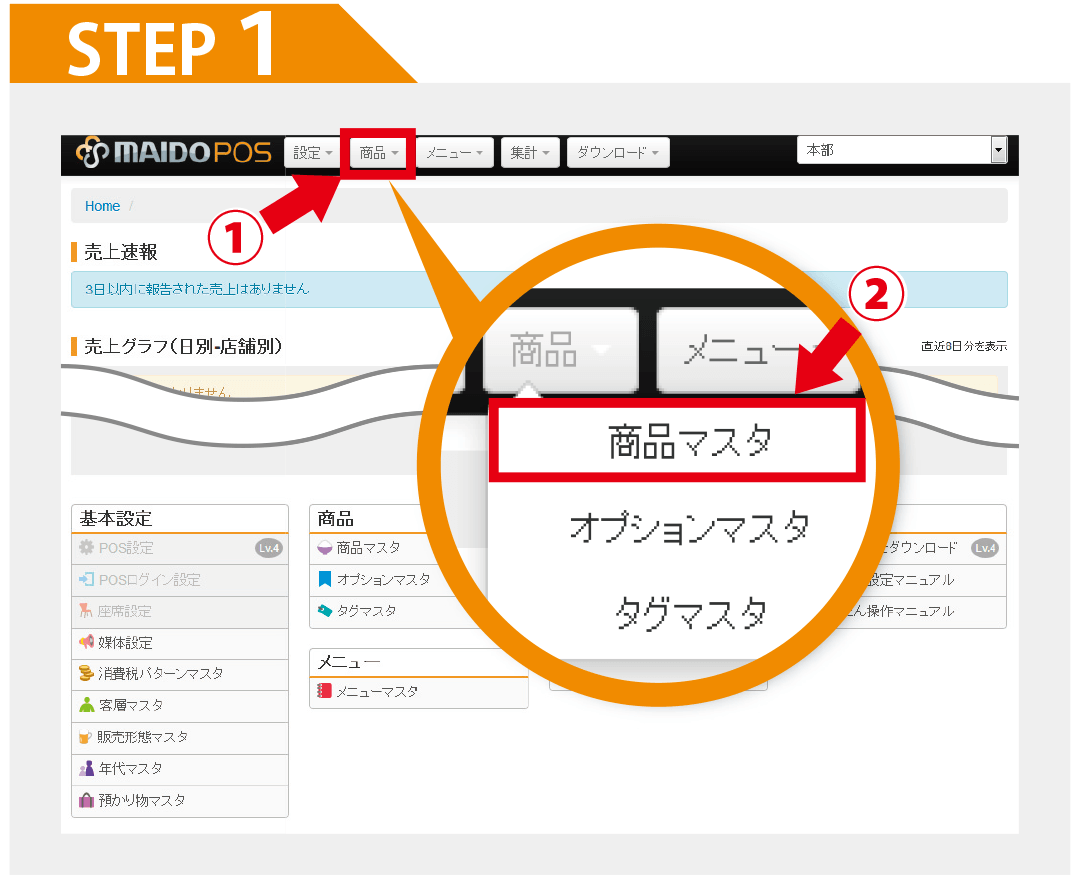
POINT 本部と店舗について
「本部」で登録した「カテゴリ」や「商品」は、全店共通のものとして利用することができます。
「店舗」で登録するとその店舗でのみ利用することができます。
例えば、全店共通のグランドメニューは「本部」で登録して一括管理し、本日のオススメメニューといった店舗独自のものは「店舗」で登録して店長が日によって入れ替える、といった運用が可能です。
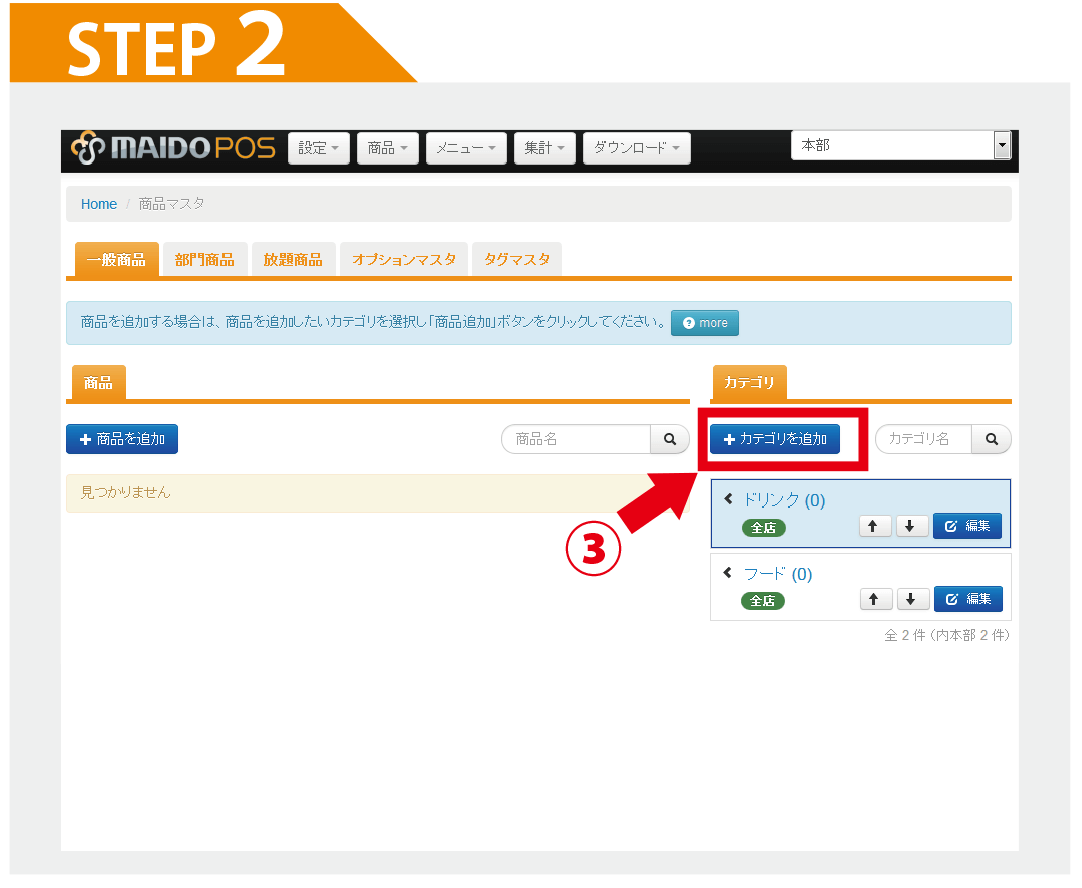
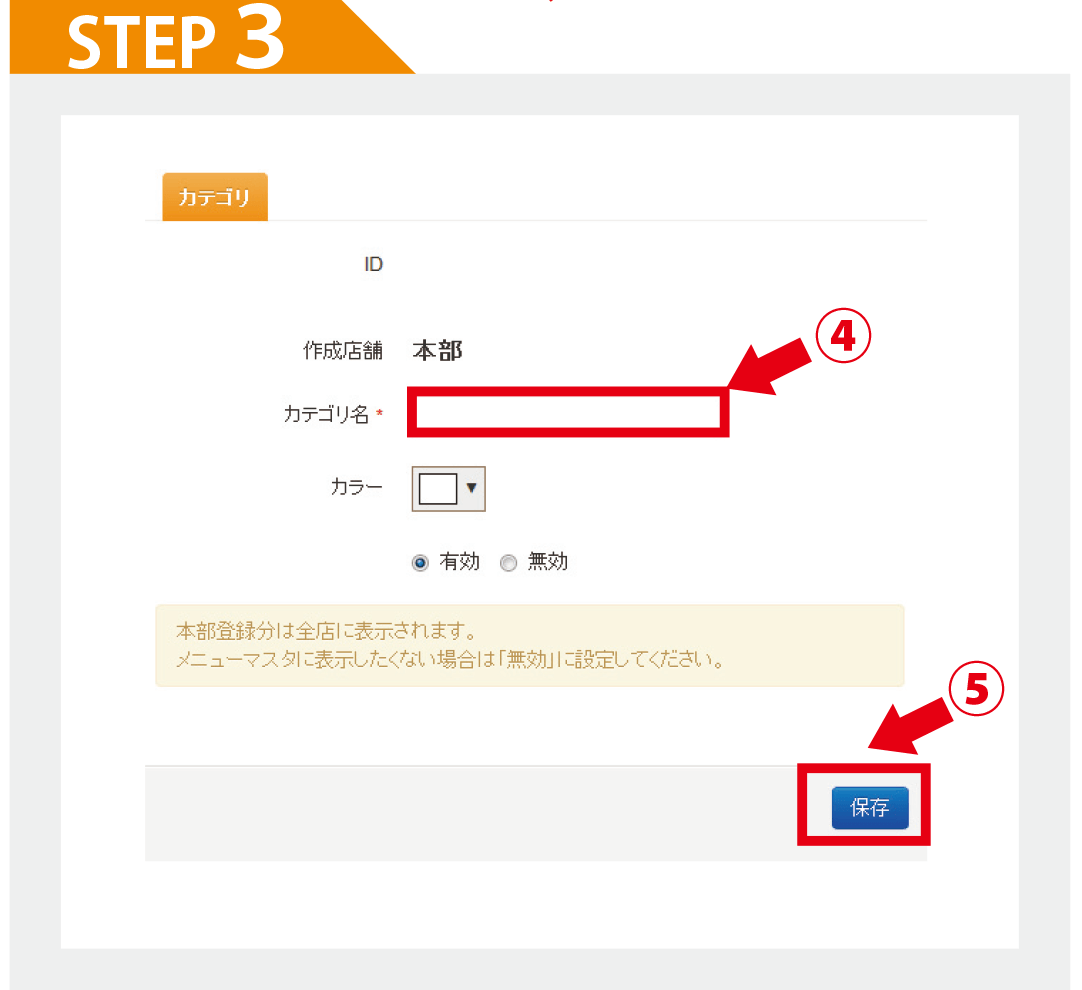
POINT カテゴリについて
「カテゴリ」は商品を分類し、検索しやすくする為のものです。
1カテゴリ10~15商品、10~15カテゴリくらいを目安に登録いただくと使いやすくなります。
「カテゴリ」の登録ができたら次はそれぞれの「カテゴリ」に「商品」を登録します。
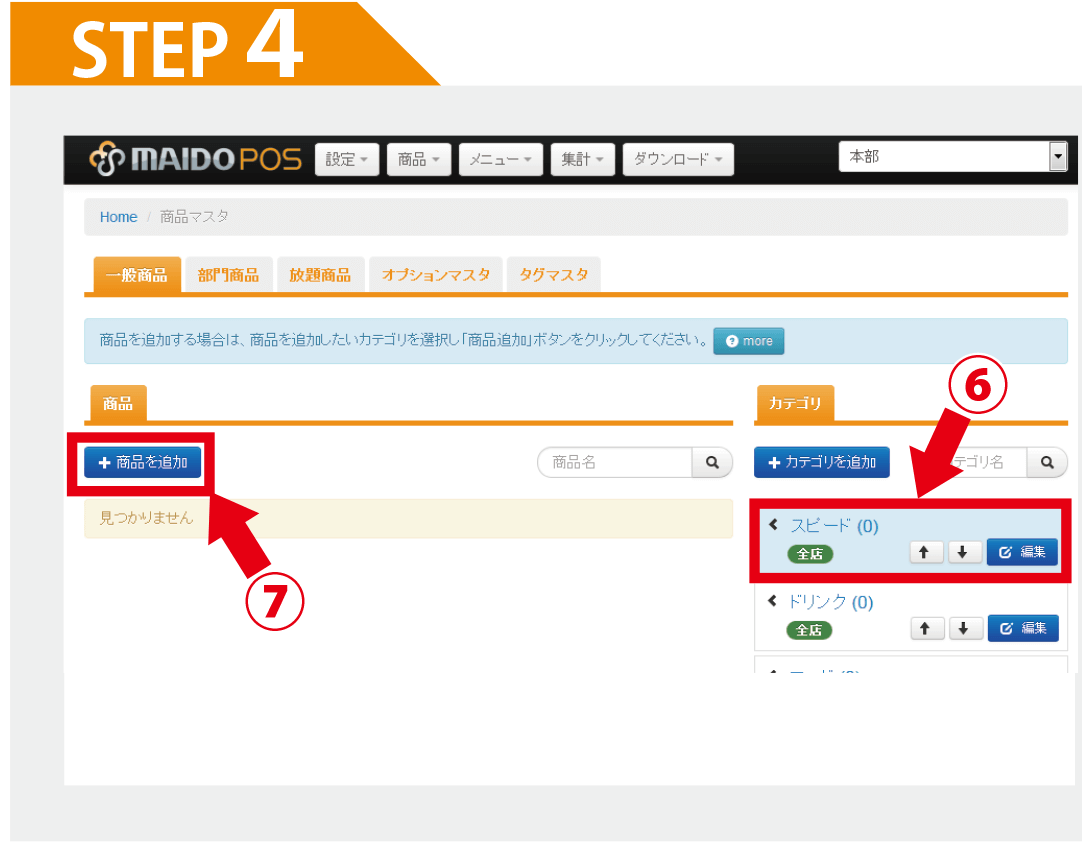
POINT 商品について
一般的なレジスタでは「PLU」設定にあたります。
商品名や売価、原価の他、オプションやタグ、出力先のプリンターを設定することができます。
また、MAIDO SYSTEMに登録されているレシピと紐付けることでレシピから商品名や売価、原価を反映することもできます。
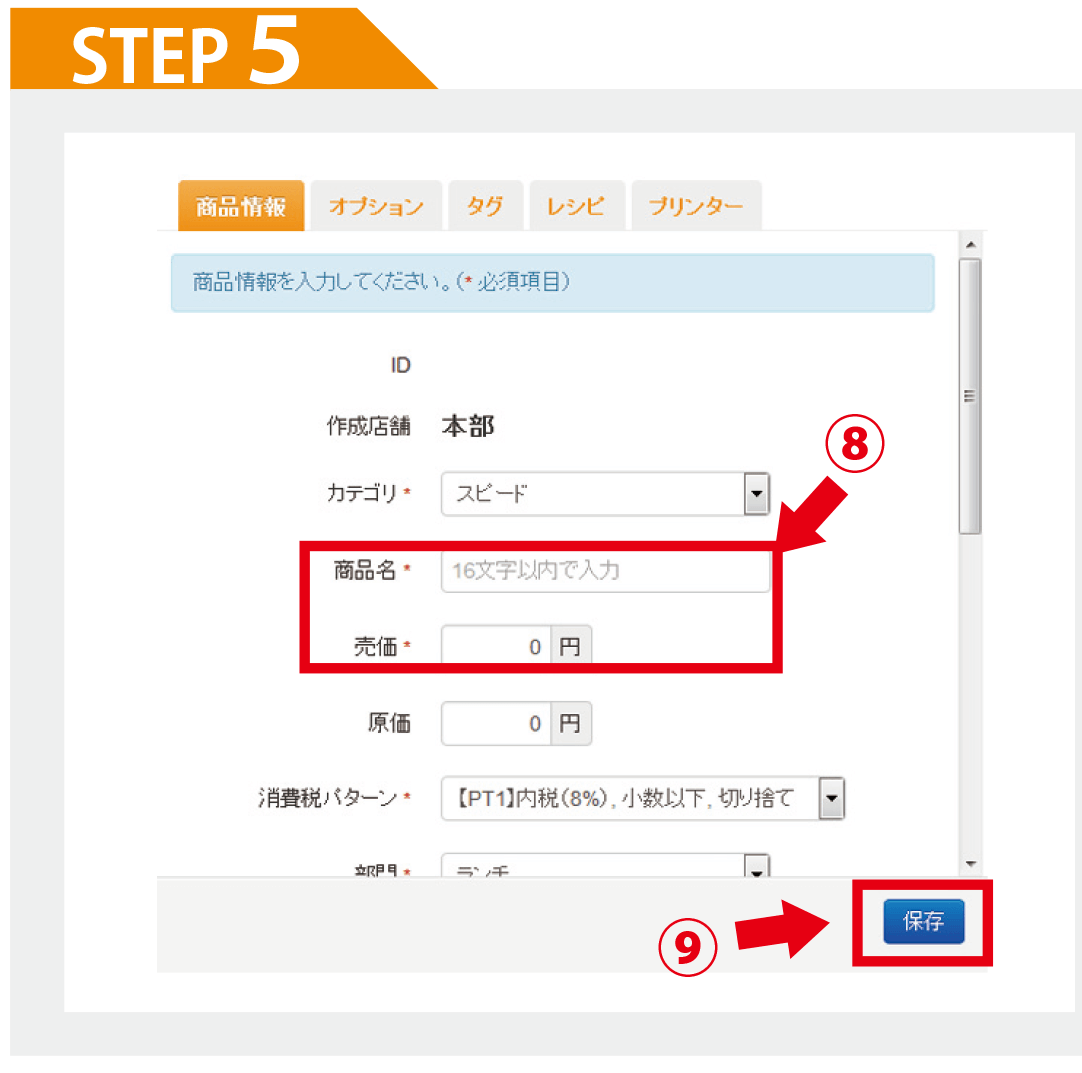
POINT
オプションについて
「大盛り+50円」といった商品価格が変動する注文指示を「オプション」として各商品に設定することができます。
「オプション」は「商品」→「オプションマスタ」から登録することができます。
タグについて
「食前」「食後」といった商品価格に関係のない注文指示を「タグ」として各商品に設定することができます。
「タグ」は「商品」→「タグマスタ」から登録することができます。
消費税パターンについて
商品ごとに課税方法を選べます。
消費税パターンの設定はナビゲーションボタンの「設定」の「消費税パターンマスタ」から変更できます。
部門について
売上を反映する部門を設定できます。
まずは、初期設定のとおり「フード」「ドリンク」の2部門管理をおすすめします。
※細かく部門を分ける必要はありません。
「商品」は、商品マスタに登録しただけではまだ利用することはできません。
「5.メニューを作成します。」へお進み下さい。
