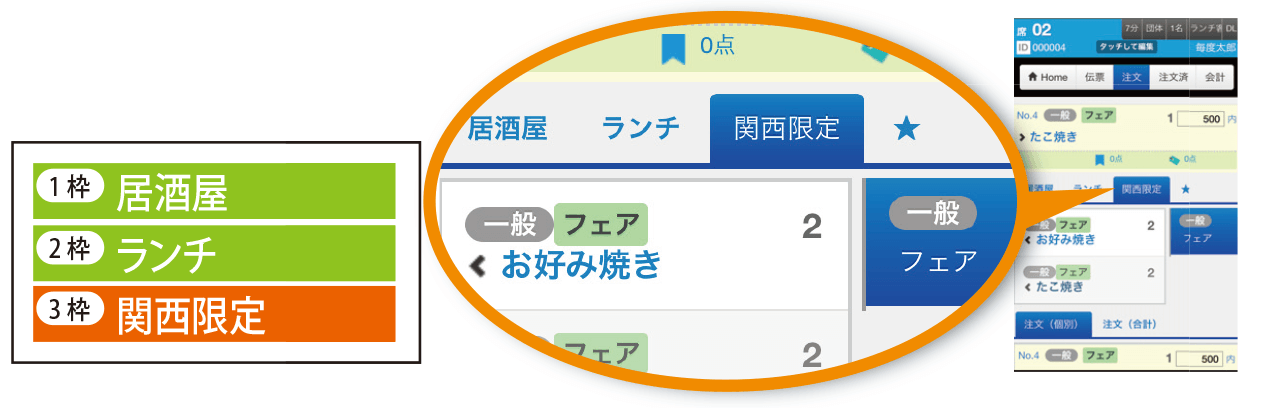作成した「メニュー」を店舗で使用するために配信メニュー設定を行ないます。
MAIDO POSでは最大3つのメニューを同時に配信することができます。
- ナビゲーションボタンの【メニュー】をクリックします。
- 【メニューマスタ】をクリックします。
- 配信したいメニューの「配信」をクリックまたはドラッグ&ドロップし配信枠へ登録します。
- 配信スイッチで 配信開始 へ変更すると配信が開始されます。
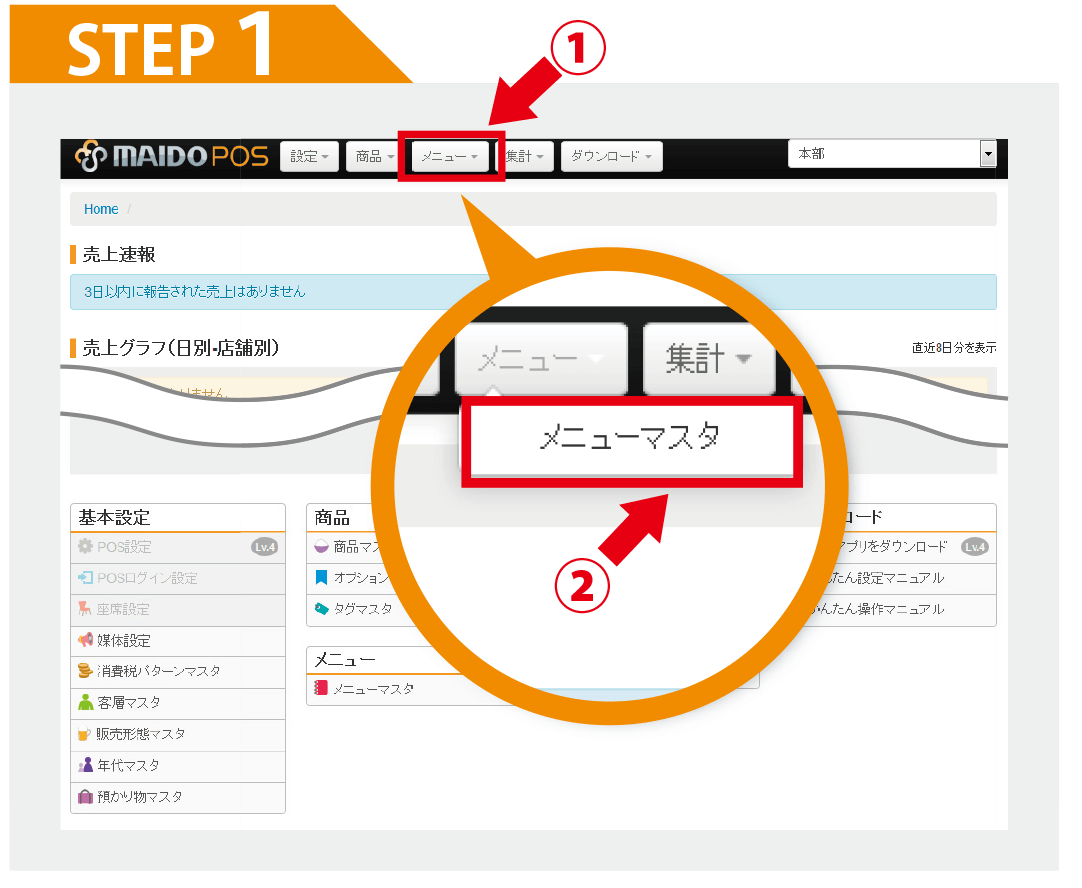
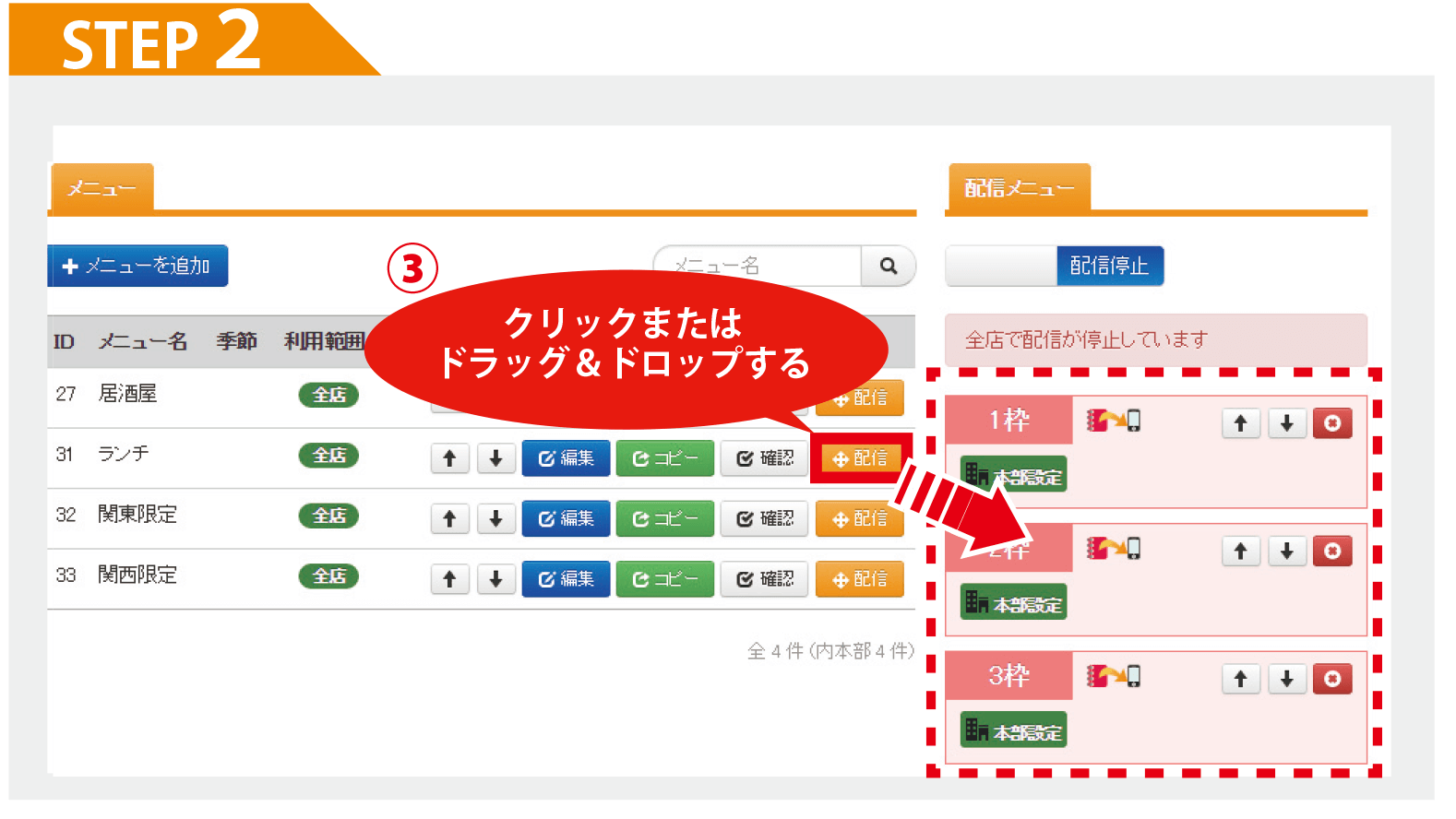
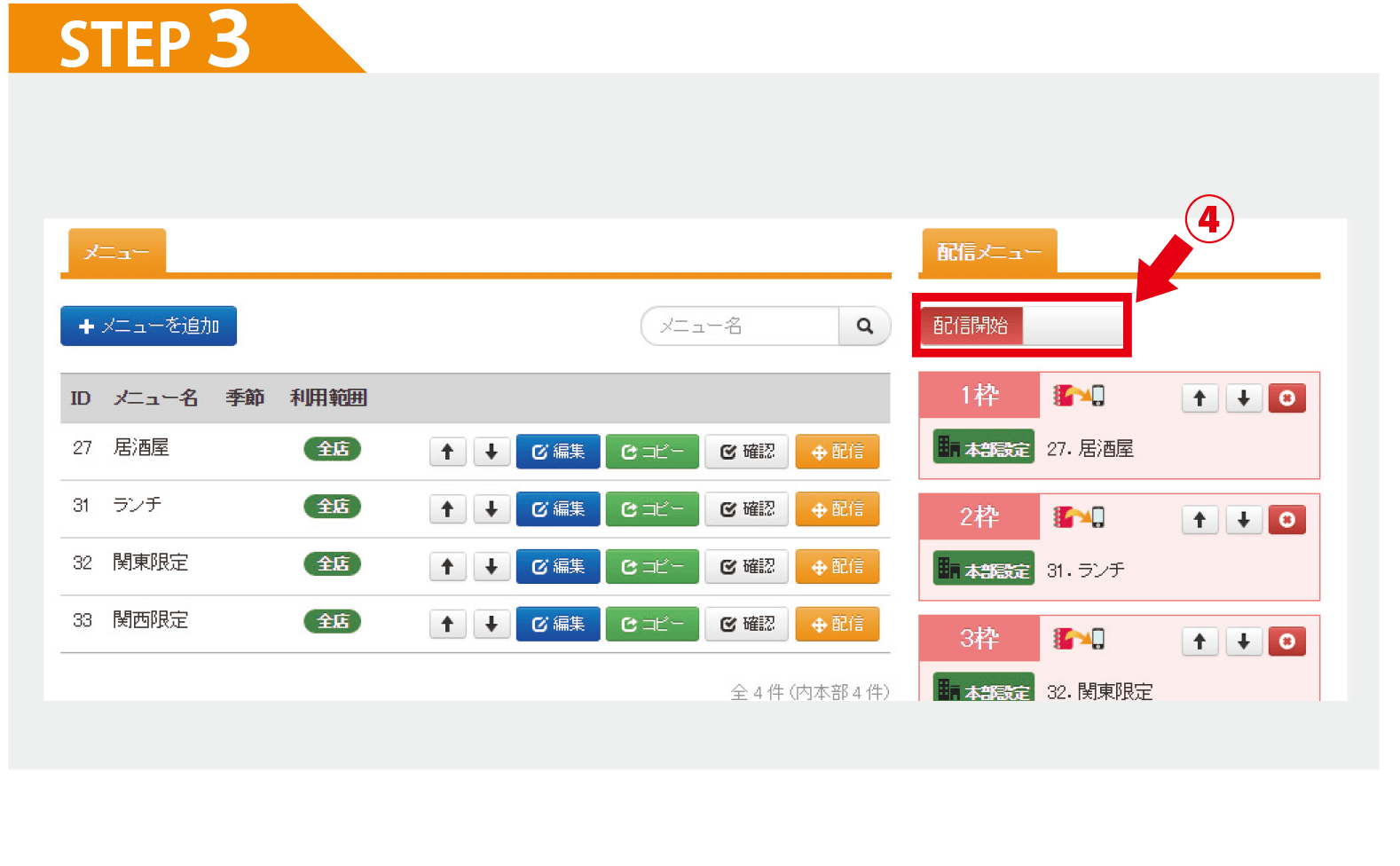
ここに注意! 配信スイッチについて
「本部」の配信スイッチは登録店舗全店に影響します。
配信スイッチを「配信開始」にした際に、右図のような表示がされた場合は「本部」の配信スイッチをご確認下さい。
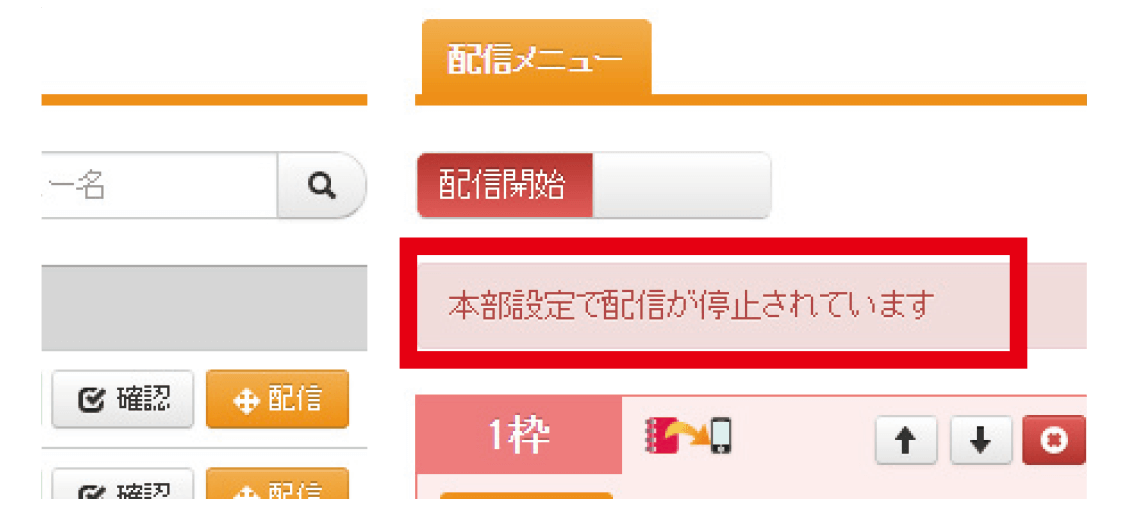
POINT 配信メニューについて
配信メニュー設定の配信枠にはそれぞれ「本部設定」と「店舗設定」の2つの設定があります。
コントロールパネルの「店舗選択」が「本部」の時には「本部設定」に、「店舗」の時には「店舗設定」になります。
MAIDO POSでは「本部設定」と「店舗設定」を使い分けることで、本部での全店一括配信や店舗ごとの配信だけでなく、3つの配信メニューのうち1つだけ店舗独自のメニューといった運用も可能です。
【本部設定】
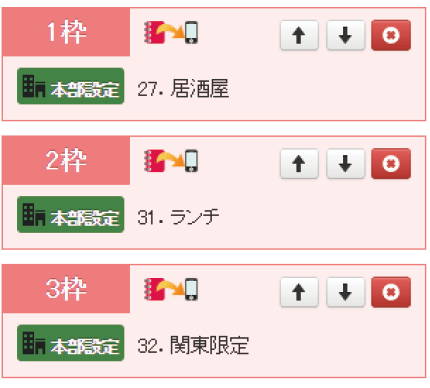
コントロールパネルの「店舗設定」が「本部」の状態で、設定・変更できます。
本部設定に登録されたメニューは、登録店舗全店に一括配信できます。
【店舗設定】
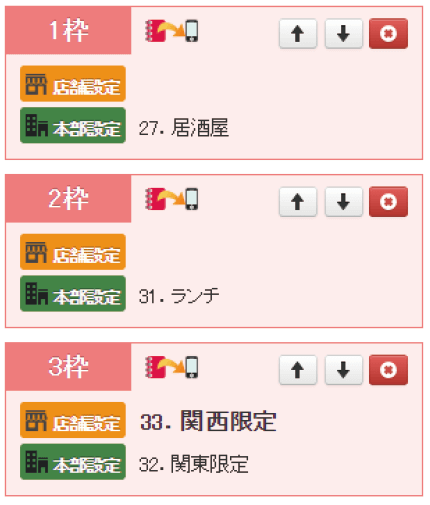
コントロールパネルの「店舗選択」が「店舗」の時に設定・変更できます。
店舗設定に登録されたメニューは、その店舗にだけ配信されます。
また、同じ配信枠に本部設定、店舗設定の両方が登録されている場合、店舗設定が優先されます。
配信メニューの活用事例
例えば、チェーン本部から全店共通のランチメニューと居酒屋メニューを配信しつつ、関東の店舗では関東限定フェア、関西の店舗では関西限定フェアを配信したいという場合には以下のようになります。
【店舗設定】
全店共通メニューの「居酒屋」「ランチ」を配信メニューの1枠目、2枠目の本部設定にそれぞれ登録し、全店に一括配信する。
また、関東の方が店舗数が多いので関東限定メニュー「関東限定」も3枠目に登録し、本部から配信する。
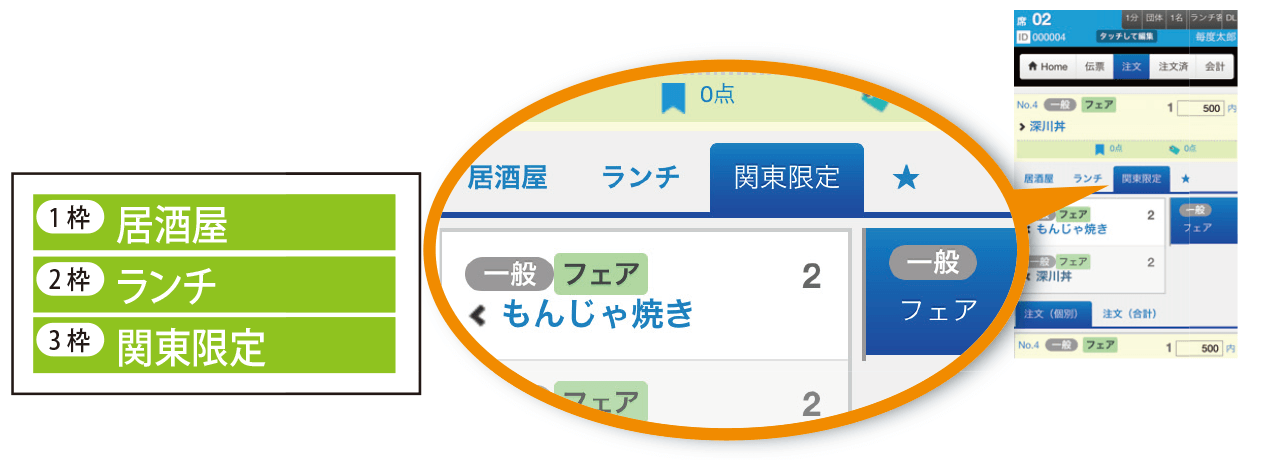
【店舗設定】(※関西の店舗)
関西の店舗は、配信メニューの3枠目の店舗設定に関西限定メニュー「関西限定」を登録し、本部設定を上書きする。